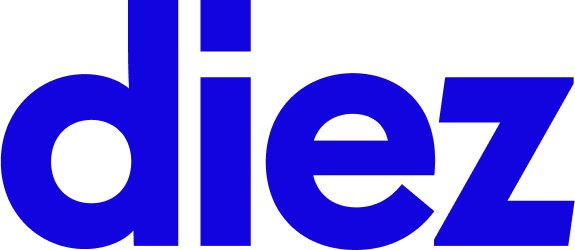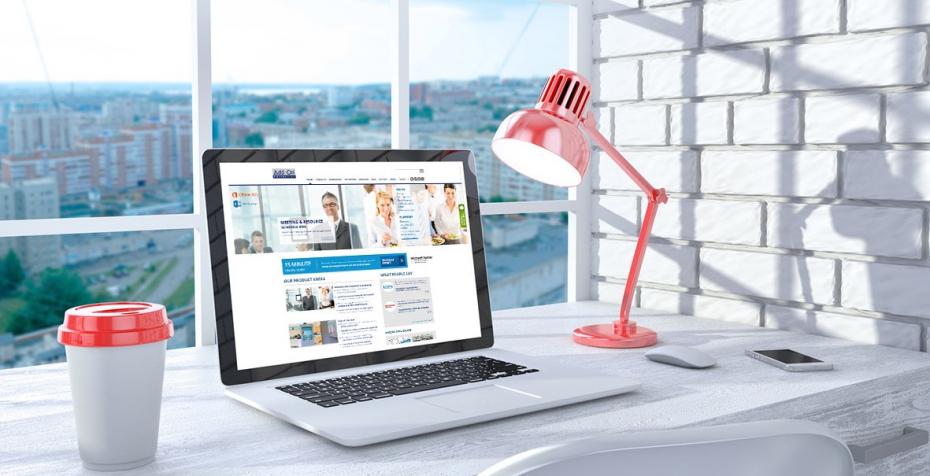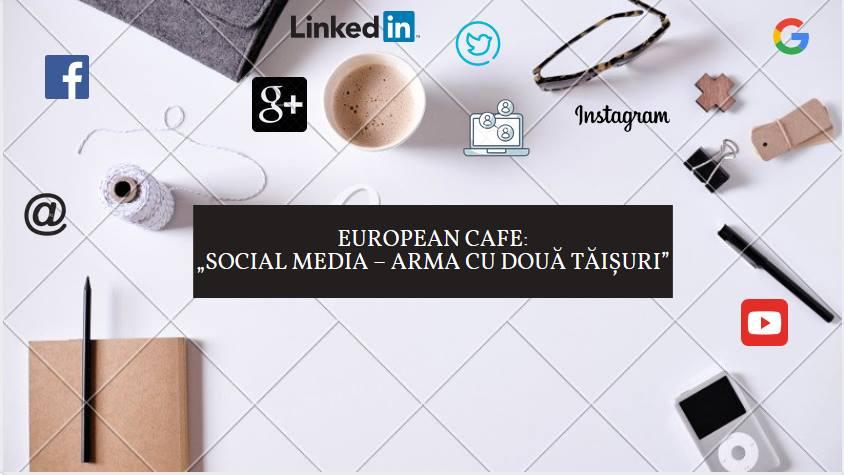Există foarte multe trucuri pentru Google Chrome și mulți dintre noi folosesc o parte dintre ele. Cele mai multe nu sunt însă evidente. Diez.md cu referirle la playtech.ro vă prezintă 20 cele mai utile trucuri pentru Google Chrome.
E ine#1. Puteți căuta într-un număr foarte mare de site-uri web, precum Wikipedia, Yahoo, Google sau chiar și Playtech fără să le accesați. Este suficient să tastați Wikipedia.org sau orice altă adresă, să apăsați tasta Tab și să începeți să scrieți ce vreți să căutați. La apăsarea tastei Enter, vor apărea rezultatele la căutare pe pagina web dorită.
#2. Puteți mută cu ușurință tab-uri deschise dintr-o fereastră de Chrome în alta. Este suficient să țineți click stânga apăsat pe tabul dorit și să trageți de el. Nu este însă evident că puteți face același lucru cu mai multe taburi simultan. Este suficient să țineți tasta CTRL pe Windows sau CMD pe Mac și să faceți click pe toate taburile dorite pentru a le selecta. Cu click stânga apăsat pe oricare dintre ele, fără să luați mâna de pe CMD sau CTRL, le puteți trage în altă parte.
#3. Dacă vreți să căutați unul sau mai multe cuvinte dintr-o pagină web afișată pe Google, este suficient să le selectați, să faceți click dreapta pe ele și să optați pentru ,,Search Google for cuvintele selectate”. Imediat se va deschide o pagină Google cu rezultatele la căutare dorită.
#4. Dacă ați închis din greșeală un tab cu o pagină web, o puteți foarte ușor redeschide fără nici o extensie specială. Este suficient să apăsați pe CTRL + Shift + T pe Windows sau CMD + Shift + T pe Mac. Ca un bonus, veți avea acces și la istoricul respectivului tab, deci butoanele pentru Back și Forward vor funcționa chiar și după utilizarea acestui artificiu.
#5. Pentru a salva rapid orice link pe care îl întâmpinați pe o a pagină web, este suficient să-l selectați și, cu click stânga apăsat, să-l trageți în bara de favorite.
#6. Pentru a sări rapid de la un tab deschis la altul, cu tasta CTRL apăsată pe Windows sau CMD pe Mac, apăsați pe cifrele de la 1 la 9 de pe tastatură. Imediat se vor deschide următoarele tab-uri aferente cifrelor apăsate numărând de la stânga la dreapta.
#7. Pentru a avea o anumită pagină la pornirea Chrome – startup, în bara de adresă tastați chrome://settings/startup și confirmați cu Enter. Tastați adresa dorită și confirmați cu modificările cu un click pe OK.
#8. Dacă un tab de Chrome începe să redea sunete, veți vedea imediat un difuzor în dreptul lui. Pentru a pune un tab pe silențios, mai ales dacă nu știți unde în acea fereastră a început rularea unui clip, faceți click dreapta pe el în bară și optați pentru Mute Tab.
#9. Pentru momentele în care vreți să căutați ceva pe Google, dar nu vreți să pierdeți pagina web pe care o aveți în prim plan, soluția este să deschideți un tab nou. Tabul respectiv poate fi însă deschis în mod automat când căutați ceva. Este suficient să țineți tasta Alt apăsată pe Windows sau CMD pe Mac înainte să apăsați pe Enter pentru deschiderea unui tab nou cu rezultatele la căutarea dorită.
#10. Folosind Settings – People – Add person puteți crea un profil pentru copilul vostru. La acest pas este însă foarte important să bifați ,,Control and view the websites this person visits.” Apăsați pe Add pentru finalizarea procesului și după câteva minute veți primi pe emailul asociat contului vostru principal un mesaj cu un link pe care îl puteți folosi pentru a monitoriza activitatea online a copilului. Din aceeași pagină web puteți restricționa accesul la anumite pagini web. Pentru a schimba utilizatorul folosit în Chrome, faceți click în colțul din dreapta sus.
#11. Chrome ascunde o listă generoasă de pagini web al căror scop principal este ajustarea diverșilor parametri de funcționare ai browserului. Pentru a vedea acea listă folosiți chrome://chrome-urls . În principiu, ar fi bine să nu umblați prin ele dacă nu știți foarte bine ce modificați.
#12. Chrome suportă deschiderea multor tipuri de fișiere pe care le aveți pe sistem. Îl puteți folosi pentru deschidere de poze, pdf-uri, mp3-uri și multe altele. Pentru a deschide un fișier cu Chrome îl puteți trage într-o fereastră deschisă a browser-ului cu click stânga apăsat. Alternativa este să folosiți click dreapta pe respectivul fișier și să alegeți Open with Chrome.
#13. Chrome vă descarcă toate fișiere în directorul Downloads. Pentru a schimba respectiva destinație, intrați în Settings din meniul principal sau folosind adresa chrome://settings/ . Navigați până la capătul inferior al listei de opțiuni și faceți click pe Advanced Settings. La secțiunea Downloads, puteți opta pentru un nou director de descărcare, precum Desktop.
#14. La fel ca orice alt browser pe care l-ați folosit vreodată, Chrome suportă mărirea sau micșorarea conținutului afișat pe ecran. Nu trebuie decât să țineți tasta CTRL apăsată și folosiți scroll-ul de la mouse. Alternativa este să folosiți tastele + și – cât timp aveți tasta CTRL apăsată. Pentru a reveni la valorile implicite de zoom, apăsați pe CTRL + 0. Același lucru pe Mac se poate obține prin apăsarea tastei CMD în loc de CTRL.
#15. Pentru a naviga rapid pe o pagină web în sus sau în jos apăsați tasta Spațiu pentru un sens de mers și Shift + Spațiu pentru sensul opus.
#16. Pentru a șterge rapid istoricul de navigare și orice altă urmă a activităților întreprinse prin intermediul browserului există o comandă simplă la care puteți apela. Apăsați pe Control + Shift + Delete, bifați elementele dorite din lista afișată pe ecran și inițiați procesul de ștergere cu Clear browsing data. Pe Mac, folosiți Shift + CMD + Delete pentru a ajunge la aceeași fereastră.
#17. Dacă nu vă merge internetul, Chrome vă oferă un joc similar cu clasicele în 8-bit. Pentru a-l iniția, în momentul în care aveți afișat mesajul de eroare ,,There is no internet connection”, apăsați pe spațiu. Apăsați din nou pe spațiu pentru a sări peste diversele elemente pe care le întâlnește în cale dinozaurul vostru.
#18. Pentru a salva o pagină web din Chrome direct pe desktop sub forma oricărei alte scurtături pentru o aplicație instalată, selectați adresa web din bara de adresă și, cu click stânga apăsat pe ea, trageți de respectivul link pe desktop. În câteva momente, va apărea scurtătura cu icoana pagini pe care o aveți afișată în Chrome. Această metodologie vă permite să salvați mult mai eficient paginile web la care vreți să ajungeți rapid.
#19. Verificați consumul de resurse din Chrome folosind task managerul nativ din browser. Acesta poate fi accesat din meniul principal cu cele trei liniuțe din dreapta sus, la More Tools – Task Manager. Puteți sorta procesele după consumul de resurse din browser și puteți închide cu End Process unul care refuză să mai răspundă la comenzi.
#20. Chrome suportă utilizarea de teme pentru colorarea meniurilor într-un mod mai mult sau mai puțin util. Pentru a instala o temă puteți folosi acest link din Web Store. Selectați-o pe care care vă încântă, faceți click pe ea și optați pentru Add to Chrome.